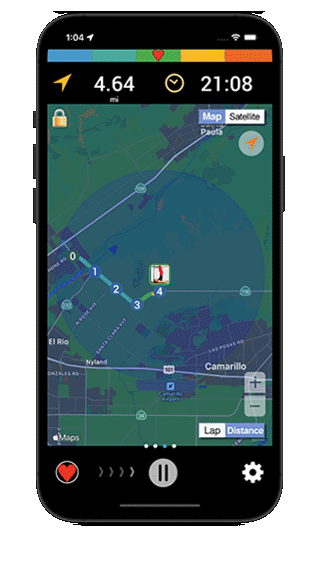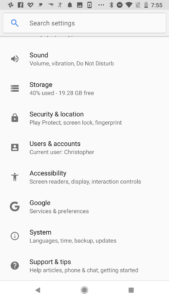Make sure you have a direct line to the sky to get satellite readings for GPS / Location services. If you are having trouble with location services (GPS) on Android, some things to try:
- Make sure you have GPS on and active for the activity type you want to do. On the home screen, tap the gear icon (Activity Options), and make sure there is the Location icon showing in orange, not grey. Grey means it is inactive for that workout type. Tap it to turn it yellow again. You can reset the Location sensor globally in Menu > Settings > Sensors as well.
- Restart the app (hard close fully, not just background, then re-open).
- Lower the filter quality to weak (Menu > Sensors > GPS > Accuracy Filter set to Weak).
- Try cycling the GPS sensor, off then on. We’ve seen GPS get hung up before and that fixed it. On your phone (on most androids) you can drag notification bar down and see the on/off toggles for wifi/GPS/network etc.
- If you are tracking outdoor activity with iCardio or iRunner on your Android, make sure you have location services turned on and set to “Allow all the time”. To do so:
- Go to your Android Settings
- Choose “Security & Location”
- Make sure all of your location options are turned on, and set to “Allow all the time” – note we do not use gps all the time, but Google requires it for any app that goes in the background / multi-tasks to run in the background.
- Check the App-level permissions and make sure they are on for the apps
- Open the Fitdigits app and tap Menu > Settings > My Sensors and Turn Location on.
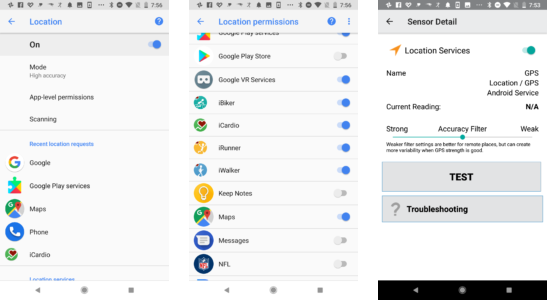
If you are having trouble acquiring GPS, you might try adjusting the Accuracy Filter to Weak, which will allow the app to read weaker and less accurate readings in satellites and remote areas.
To double check GPS permissions, go to Sensors > Add Heart Rate Monitor. The BLE code will force a location services check and let you know if it is not enabled.
Note not all Androids are exactly alike – the screens and areas above may vary. If you have any questions, please contact Customer Support.
Please also check that your location settings are set to High accuracy. Settings > Additional Settings > Privacy > Location > Set to High Accuracy.
Please Disable any Power Saving Mode, Battery Management apps or other 3rd party power/battery managers:Especially for Samsung users, but also other devices as well. Please check that Samsung Power Savings Mode or other Power saving modes are turned off when exercising and tracking activities if you intend to track while the app is backgrounded. Typically if they are on, they will disable any GPS tracking after a short period if the app is backgrounded. Samsung: Battery settings > App power saving > Details > iCardio/iRunner etc > Disabled LG — Settings > Battery & Power saving > Battery usage > Ignore optimizations > turn ON for iCardio/iRunner etc. Motorola — Battery > Menu (upper right corner) > Battery optimization > Not optimized > All apps > select iCardio/iRunner etc > Don’t optimize. HTC — Phone settings > Battery > Power Saving Mode > Battery Optimization > select iCardio/iRunner etc > Don’t optimize > Save. Huawei — Turn Energy Settings to Normal and add iCardio/iRunner etc to “Protected Apps” Sony Battery > Menu (upper right corner) > Battery optimization > Apps > iCardio/iRunner etc. |